Μαθήματα Inspiration
Inspiration 7
Επιμέλεια: Νίκος Κομματάς, Τζούλια Φορτούνη
Για να «κατεβάσουμε» το πρόγραμμα πηγαίνουμε στη διεύθυνση
Μάθημα 1ο
Θα κατασκευάσουμε το μοντέλο ενός μαθητή λυκείου σχετικά με τις σκέψεις του για την καριέρα του στο μέλλον.
Στο πρώτο μάθημα θα μάθουμε τα παρακάτω:
- πώς ανοίγουμε το Inspiration
- πώς εισάγουμε μια κύρια ιδέα για το διάγραμμα
- πώς χρησιμοποιούμε το εργαλείο Create προκειμένου να προσθέσουμε σύμβολα
- πώς χρησιμοποιούμε το εργαλείο RapidFire προκειμένου να προσθέσουμε σύμβολα • πώς προσθέτουμε νέα σύμβολα τα οποία δεν έχουμε συνδέσει ακόμη με τις προηγούμενες έννοιες
- πώς αντικαθιστούμε ένα σύμβολο με κάποιο άλλο από την παλέτα των έτοιμων συμβόλων
- πώς σύρουμε ένα σύμβολο από την παλέτα των έτοιμων συμβόλων για να το προσθέσουμε στο διάγραμμά μας
- πώς χρησιμοποιούμε το εργαλείο Link για να ενώσουμε σύμβολα
- πώς προσθέτουμε κείμενο σε μια σύνδεση
- πώς προσθέτουμε σημείωση σε ένα σύμβολο
- πώς μετακινούμε μια σημείωση
- πώς μετακινούμε σύμβολα
- πώς αλλάζουμε χρώμα σε ένα σύμβολο
- πώς αποθηκεύουμε ένα αρχείο του Inspiration
Πώς ανοίγουμε το πρόγραμμα στα WINDOWS:
Κάνουμε κλικ στο κουμπί Έναρξη, επιλέγουμε τα Προγράμματα και κάνουμε κλικ στο Inspiration 7.
Πώς ανοίγουμε το πρόγραμμα στα MACINTOSH:
Ανοίγουμε το φάκελο που περιέχει το Inspiration και κάνουμε διπλό κλικ στην εικόνα του προγράμματος. Το Inspiration ανοίγει ένα νέο, ανώνυμο διάγραμμα.
Το περιβάλλον των ∆ιαγραμμάτων:
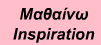
Εισαγωγή Κύριας Ιδέας ή Γενικού Θέματος:
Όταν ανοίγει το Inspiration, εμφανίζεται ένα σύμβολο στο κέντρο της οθόνης με τις λέξεις: Main Idea (Κύρια Ιδέα). Επιλέγουμε και διαγράφουμε αυτές τις λέξεις, κάνουμε δεξί κλικ μέσα στο σύμβολο, επιλέγουμε Font και από το παράθυρο που θα εμφανιστεί, επιλέγουμε την γραμματοσειρά – Times New Roman Greek – πατάμε ΟΚ, οπότε είμαστε έτοιμοι να γράψουμε στα Ελληνικά πλέον, το θέμα με το οποίο θα ασχοληθούμε (με την ίδια διαδικασία αλλάζουμε κάθε φορά τη γραμματοσειρά για να γράψουμε στα Ελληνικά).
Κάνουμε κλικ μέσα στο σύμβολο και γράφουμε το θέμα μας: Επαγγελματικά Σχέδια.
Εισαγωγή νέου συνδεδεμένου συμβόλου χρησιμοποιώντας το εργαλείο Create:
Υπάρχουν πολλοί διαφορετικοί τρόποι να δημιουργήσουμε νέα σύμβολα στο διάγραμμά μας.
Ένας εύκολος τρόπος να προσθέσουμε ένα καινούριο σύμβολο το οποίο θέλουμε να είναι ενωμένο με το αρχικό, είναι να χρησιμοποιήσουμε το εργαλείο Create. Αυτό το εργαλείο προσθέτει νέα σύμβολα στην κατεύθυνση που διαλέγουμε. Θα το δούμε στο παράδειγμα που ακολουθεί:
1. Επιλέγουμε το σύμβολο «Επαγγελματικά σχέδια».
Πάμε στη βασική γραμμή εργαλείων και τοποθετούμε το δρομέα (κέρσορα), στο δεξί άνω άκρο του εργαλείου Create. Όταν πηγαίνει πάνω από κάποια τελεία του

Create, αυτή αναβοσβήνει δείχνοντας έτσι την κατεύθυνση κατά την οποία το νέο σύμβολο θα δημιουργηθεί.
2. Κάνοντας λοιπόν κλικ, εμφανίζεται πάνω δεξιά ένα νέο σύμβολο συνδεδεμένο με το αρχικό μας. Αυτό το νέο σύμβολο, είναι επιλεγμένο και έτοιμο να εισάγουμε μια καινούρια ιδέα.
3. Πληκτρολογούμε τις λέξεις «Ευχάριστη δουλειά», μέσα στο νέο σύμβολο (αφού αλλάξουμε τη γραμματοσειρά με τον τρόπο που είπαμε προηγουμένως).
Κάνοντας το ίδιο:
Τώρα χρησιμοποιούμε ξανά το εργαλείο Create για να προσθέσουμε ένα δεύτερο συνδεδεμένο σύμβολο.
1. Επιλέγουμε το σύμβολο «Επαγγελματικά σχέδια».
Παρατηρούμε ότι υπάρχει ένα μικρό κουμπί στην πάνω δεξιά γωνία του 
συμβόλου, το οποίο ελέγχει τις επιμέρους έννοιες που συνδέονται με μια κύρια (όταν το πατάμε εξαφανίζονται οι επιμέρους έννοιες ενώ με το δεύτερο πάτημα του
κουμπιού επανεμφανίζονται). Αυτό το κουμπί ελέγχου των επιμέρους εννοιών, εμφανίζεται δίπλα σε ένα σύμβολο, όταν αυτό συνδεθεί έστω με μια επιμέρους έννοια.
2. Στη γραμμή εργαλείων τοποθετούμε το δρομέα στο κάτω αριστερό άκρο του εργαλείου Create.

3. Κάνοντας κλικ ένα νέο σύμβολο εμφανίζεται διαγώνια και κάτω, το οποίο είναι συγχρόνως συνδεδεμένο με το αρχικό.
4. Γράφουμε μέσα στο καινούριο σύμβολο την πρόταση: «Τι μου αρέσει να κάνω». 5. Το διάγραμμά μας έχει γίνει κάπως έτσι:
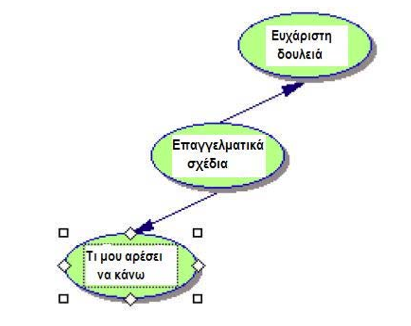
Πώς χρησιμοποιούμε το εργαλείο RapidFire προκειμένου να προσθέσουμε σύμβολα:
Χρησιμοποιούμε το εργαλείο RapidFire για να δημιουργήσουμε μια ιδεοθύελα (brainstorming) σχετικά με πράγματα τα οποία μας αρέσει να κάνουμε.
Με αυτό το εργαλείο μπορούμε να προσθέσουμε πολλές ιδέες συνδεδεμένες σε ένα σύμβολο. Έτσι, μπορούμε να εστιάζουμε στις ιδέες που μας έρχονται στο νου και να τις τοποθετούμε άμεσα, παρά στο να φτιάχνουμε ένα-ένα σύμβολο, το οποίο συνδέουμε κάθε φορά.
Με το RapidFire οπτικοποιούμε τις ιδέες σε μια εντελώς ελεύθερη δομή. ∆ε χρειάζεται να σκεφτούμε ακόμη για την οργάνωσή τους. Μόνο τις τοποθετούμε πάνω στο διάγραμμα για να «δούμε» τι σκεφτόμαστε. Θα ασχοληθούμε αργότερα με την οργάνωσή τους.
1. Επιλέγουμε το σύμβολο «Τι μου αρέσει να κάνω», εάν δεν είναι ήδη επιλεγμένο. Πάμε στη βασική γραμμή εργαλείων και κάνουμε κλικ στο
εργαλείο RapidFire.

Το εικονίδιο του RapidFire εμφανίζεται μέσα στο σύμβολο «Τι μου αρέσει να κάνω», δείχνοντας έτσι ότι το εργαλείο είναι ενεργό.
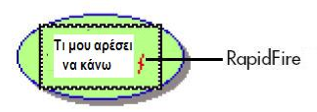
. Πληκτρολογούμε τις λέξεις: «Ασχολούμαι με τα αυτοκίνητα» και πατάμε Enter. 3. Πληκτρολογούμε τις λέξεις: «Επισκευάζω μηχανές» και πατάμε Enter.
4. Πληκτρολογούμε τις λέξεις: «Φροντίζω τα φυτά» και πατάμε Enter.
5. Κάνουμε κλικ στο κουμπί του RapidFire και το απενεργοποιούμε.
6. Το διάγραμμά μας, έχει τώρα αυτή τη μορφή:
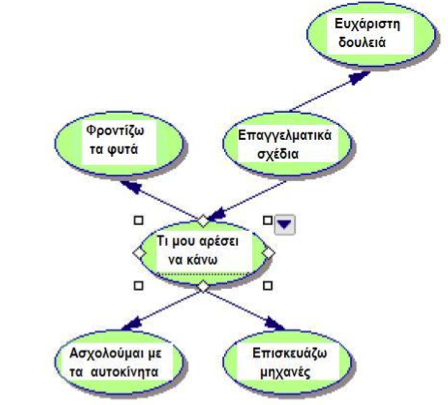
Σημείωση: Εάν κάνουμε ένα λάθος καθώς γράφουμε κείμενο σε ένα νέο σύμβολο, είναι πολύ εύκολο να το διορθώσουμε. Κάνουμε διπλό κλικ στο κείμενο μέσα στο σύμβολο, κατόπιν επιλέγουμε τις λέξεις του κειμένου που θέλουμε να διορθώσουμε και πληκτρολογούμε το καινούριο κείμενο.
Πώς προσθέτουμε νέα σύμβολα τα οποία δεν έχουμε συνδέσει ακόμη με τις προηγούμενες έννοιες:
Μερικές φορές θέλουμε να προσθέσουμε μια ιδέα, αλλά δεν είμαστε ακόμη σίγουροι που θα την τοποθετήσουμε. Είναι πολύ εύκολο να προσθέσουμε μια καινούριο ιδέα που δεν είναι συνδεδεμένη ακόμη με καμιά από τις προηγούμενες, αρκεί να κάνουμε τα εξής:
1. Κάνουμε κλικ οπουδήποτε στην ανοιχτή περιοχή του διαγράμματος. 2. Γράφουμε τις λέξεις: «Όχι δουλειά γραφείου».
ο Inspiration αυτομάτως δημιουργεί ένα καινούριο σύμβολο για να κρατήσει το κειμενάκι. Αυτό το σύμβολο δεν είναι ενωμένο με κανένα από τα προηγούμενα.
3. Κάνουμε κλικ έξω από το καινούριο σύμβολο για να μην είναι πλέον επιλεγμένο.
Πώς αντικαθιστούμε ένα σύμβολο με κάποιο άλλο από την παλέτα των έτοιμων συμβόλων:
Είναι πολύ εύκολο να αντικαταστήσουμε ένα σύμβολο που βρίσκεται ήδη στο διάγραμμα με κάποιο από την παλέτα των έτοιμων συμβόλων. Το πρόγραμμα μας προσφέρει 1300 έγχρωμα σύμβολα, οργανωμένα σε κατηγορίες και σε βιβλιοθήκες.
1. Επιλέγουμε το σύμβολο «Ασχολούμαι με τα αυτοκίνητα».
2. Πηγαίνουμε στην παλέτα (βιβλιοθήκες) των συμβόλων, κάνουμε κλικ στο κουμπί  που εμφανίζει όλες τις βιβλιοθήκες και πηγαίνουμε τον κέρσορα στην κατηγορία Everyday. Από την κατηγορία αυτή επιλέγουμε τη βιβλιοθήκη Transport 1.
που εμφανίζει όλες τις βιβλιοθήκες και πηγαίνουμε τον κέρσορα στην κατηγορία Everyday. Από την κατηγορία αυτή επιλέγουμε τη βιβλιοθήκη Transport 1.
3. Κάνουμε κλικ στο γκρι αυτοκίνητο. Το σύμβολο «Ασχολούμαι με τα αυτοκίνητα» αυτομάτως αντικαθίσταται με το γκρι αυτοκίνητο.
Σημείωση: Έχουμε τη δυνατότητα να δημιουργήσουμε καινούριες βιβλιοθήκες εισάγοντας δικά μας σύμβολα. Πηγαίνουμε στη γραμμή μενού και στην επιλογή Utility / Edit Symbol Libraries / New Library στο παράθυρο διαλόγου που ανοίγει, επιλέγουμε (από τη μπάρα κύλισης) κατηγορία Category στην οποία θα ανήκει η καινούρια βιβλιοθήκη, πάμε στο New Library Name την ονομάζουμε και πατάμε ΟΚ. Κατόπιν πηγαίνοντας στην επιλογή Import Graphic εισάγουμε τα σύμβολα (εικόνες) που θέλουμε και όταν τελειώσουμε πατάμε ΟΚ.
4. Το διάγραμμά μας είναι κάπως έτσι:
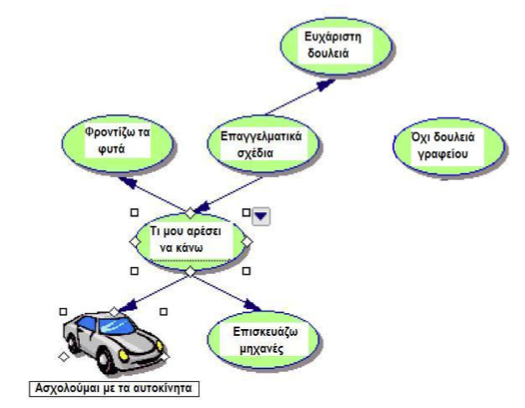
Πώς σύρουμε ένα σύμβολο από την παλέτα των έτοιμων συμβόλων για να το προσθέσουμε στο διάγραμμά μας:
Μπορούμε να επιλέξουμε και να σύρουμε κρατώντας πατημένο το ποντίκι (drag and drop) ένα καινούριο σύμβολο από την παλέτα των συμβόλων. Το νέο σύμβολο αντιπροσωπεύει μια καινούρια ιδέα, ενώ δεν είναι ακόμη συνδεδεμένο με κανένα από τα προηγούμενα σύμβολα.
1. Πηγαίνουμε στην παλέτα των συμβόλων, κάνουμε κλικ στο κουμπί  που εμφανίζει όλες τις βιβλιοθήκες και πηγαίνουμε τον κέρσορα στην κατηγορία Geography . Από την κατηγορία αυτή επιλέγουμε τη βιβλιοθήκη Landforms.
που εμφανίζει όλες τις βιβλιοθήκες και πηγαίνουμε τον κέρσορα στην κατηγορία Geography . Από την κατηγορία αυτή επιλέγουμε τη βιβλιοθήκη Landforms.
2. Σύρουμε το σύμβολο Mountains (βουνά) πάνω από το σύμβολο «Φροντίζω τα φυτά» και το αφήνουμε εκεί.
3. Το διάγραμμά μας είναι κάπως έτσι:
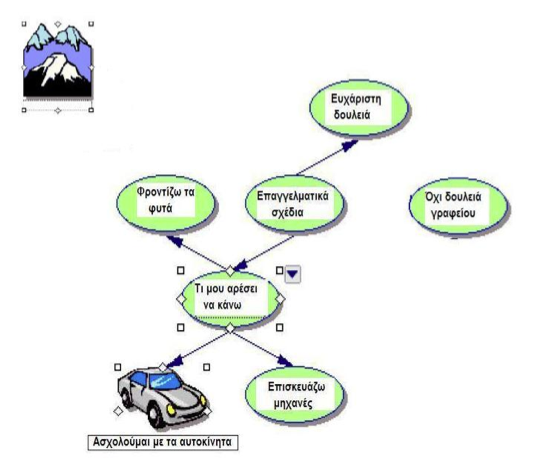
Πώς χρησιμοποιούμε το εργαλείο Link για να ενώσουμε σύμβολα:
Τώρα θα ενώσουμε τα σύμβολα που δεν είναι ακόμη ενωμένα με κάποια άλλα. Οι ενώσεις δείχνουν τις συνδέσεις και τις σχέσεις μεταξύ των ιδεών.
1. Επιλέγουμε το σύμβολο «Επαγγελματικά σχέδια». Από αυτό το σύμβολο θα αρχίσει η σύνδεση που θα κάνουμε.
2. Στη βασική γραμμή εργαλείων κάνουμε κλικ στο κουμπί Link . 
Ο κέρσορας τώρα μοιάζει κάπως έτσι: 
3. Κάνουμε κλικ στο σύμβολο «Όχι δουλειά γραφείου». Αυτό θα είναι το σύμβολο όπου η ένωση θα καταλήξει. Πραγματικά, βλέπουμε ότι η ένωση μεταξύ των δύο συμβόλων γίνεται, με το βελάκι να δείχνει το σύμβολο που επιλέξαμε δεύτερο, δηλαδή το σύμβολο: «Όχι δουλειά γραφείου».
4. Κάνουμε κλικ και πάλι στο σύμβολο «Επαγγελματικά σχέδια».
5. Τώρα κάνουμε κλικ στο σύμβολο «Βουνά». Μια δεύτερη ένωση εμφανίζεται με το
βελάκι να δείχνει το σύμβολο «Βουνά».
6. Κάνουμε κλικ στο κουμπί Link και το απενεργοποιούμε. 7. Το διάγραμμά μας έχει γίνει ως εξής:
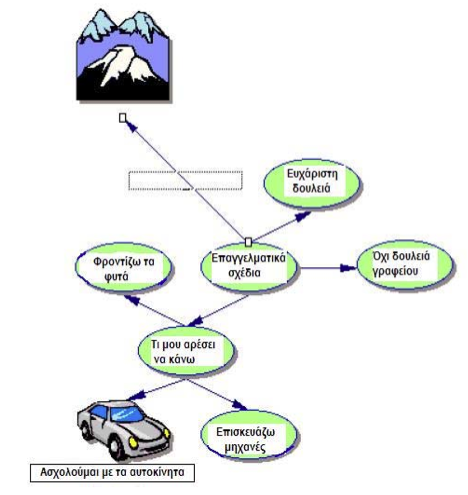
Πώς προσθέτουμε κείμενο σε μια σύνδεση:
Κάθε ένωση έχει ένα κουτάκι για να προσθέσουμε μικρό κείμενο εάν θέλουμε. Αυτό το κουτάκι εμφανίζεται όταν επιλέγουμε τη γραμμή της ένωσης. Γράφοντας κείμενο σ’ αυτό το κουτί, δείχνουμε τη σχέση μεταξύ των συμβόλων που συνδέει η ένωση.
1. Επιλέγουμε κάνοντας κλικ, τη γραμμή της ένωσης μεταξύ των συμβόλων «Επαγγελματικά σχέδια» και «Βουνά». Όταν επιλέγουμε μια ένωση, εμφανίζεται το κουτί του κειμένου. Μπορούμε να γράψουμε μέσα στο κουτί αφού αλλάξουμε τη γραμματοσειρά, με τον τρόπο που έχουμε ήδη πει, στην αρχή αυτού του κεφαλαίου και συγκεκριμένα στην «Εισαγωγή Κύριας Ιδέας ή Γενικού Θέματος».
2. Γράφουμε μέσα στο πλαίσιο κειμένου τις λέξεις: «έξω από την πόλη».
Κάνουμε κλικ έξω από τη γραμμή ένωσης και έτσι δεν την έχουμε πλέον επιλεγμένη.
3. Αυτό το κομμάτι του διαγράμματος είναι κάπως έτσι:
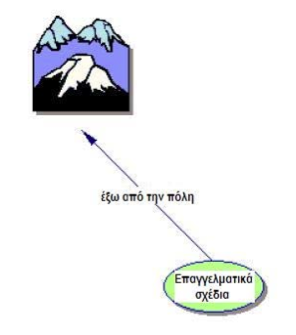
Πώς προσθέτουμε σημείωση σε ένα σύμβολο:
Στα σύμβολα μπορούμε να προσθέσουμε σημειώσεις εφόσον το κρίνουμε απαραίτητο. Παράδειγμα:
1. Επιλέγουμε το σύμβολο «Βουνά». Στη βασική γραμμή εργαλείων κάνουμε κλικ στο κουμπί Note (σημείωση). Ένα παράθυρο για να γράψουμε τη σημείωση, ανοίγει κάτω από το σύμβολο.
Note (σημείωση). Ένα παράθυρο για να γράψουμε τη σημείωση, ανοίγει κάτω από το σύμβολο.
2. Γράφουμε την πρόταση: Θα ήθελα να ζω εδώ!
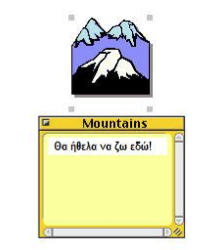
Σημείωση: Πρώτα αλλάζουμε γραμματοσειρά με τον ίδιο τρόπο που είπαμε στα σύμβολα, δηλαδή κάνουμε δεξί κλικ μέσα στη σημείωση, επιλέγουμε Font και από το παράθυρο που θα εμφανιστεί, επιλέγουμε την γραμματοσειρά – Times New Roman Greek – πατάμε ΟΚ, οπότε είμαστε έτοιμοι να γράψουμε στα Ελληνικά.
∆ε μπορούμε όμως να αλλάξουμε (προς το παρόν) σε ελληνική, τη γραμματοσειρά του τίτλου της σημείωσης κι αυτό οπωσδήποτε είναι ένα μικροπρόβλημα. Στα παρακάτω διαγράμματα που θα δούμε τον τίτλο της σημείωσης στα ελληνικά (Βουνά), είναι γιατί το αλλάξαμε με τη βοήθεια του προγράμματος της ζωγραφικής (paint).
Πώς μετακινούμε μια σημείωση:
Οι σημειώσεις είναι εύκολο να μετακινηθούν σε οποιοδήποτε σημείο του διαγράμματος μας βολεύει.
1. Επιλέγουμε τη σημείωση που έχουμε δημιουργήσει.
2. Κάνουμε κλικ στη γραμμή του τίτλου της σημείωσης και κρατώντας πατημένο το
ποντίκι τη σύρουμε στα δεξιά του συμβόλου «Βουνά». 3. Το διάγραμμά μας είναι κάπως έτσι:
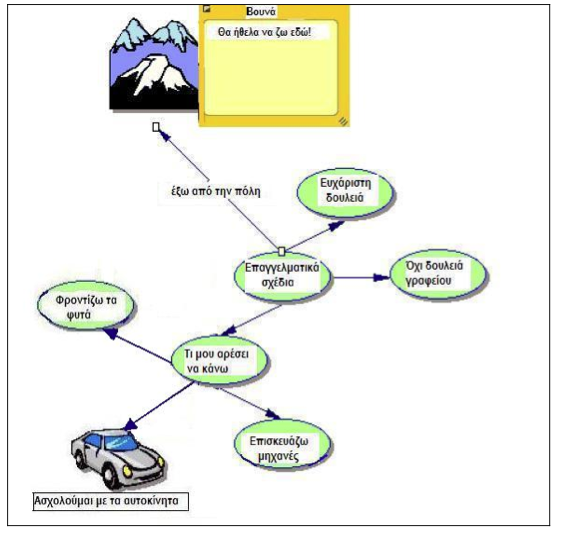
Πώς μετακινούμε σύμβολα:
Μπορούμε πολύ εύκολα να μετακινήσουμε ένα οποιοδήποτε σύμβολο σε κάποιο άλλο σημείο του διαγράμματος.
1. Επιλέγουμε το σύμβολο «Φροντίζω τα φυτά».
2. Κρατώντας πατημένο το ποντίκι το σύρουμε ακριβώς κάτω από το σύμβολο «Τι μου αρέσει να κάνω» και ανάμεσα στα άλλα δύο σύμβολα που είναι επίσης συνδεδεμένα με αυτό. Το αφήνουμε εκεί. Βλέπουμε ότι η σύνδεση διατηρείται. Επομένως όποιες αλλαγές κάνουμε στη θέση των συμβόλων μέσα στο διάγραμμα, οι συνδέσεις μεταξύ των εννοιών παραμένουν (εάν θέλουμε να καταργήσουμε μια σύνδεση την επιλέγουμε και μετά πατάμε το πλήκτρο Delete).
3. Το διάγραμμα είναι κάπως έτσι:
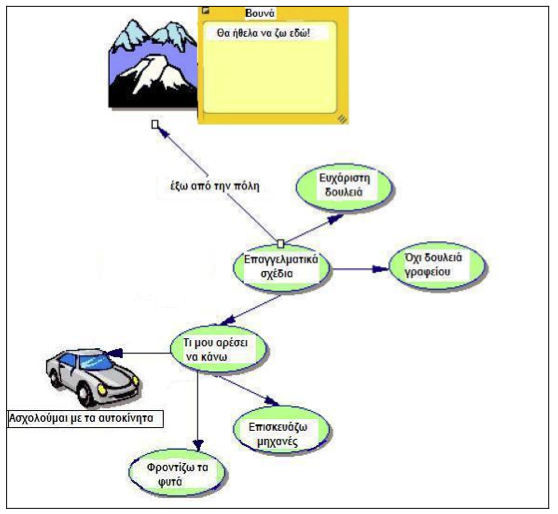
Πώς αλλάζουμε χρώμα σε ένα σύμβολο:
Μπορούμε εύκολα να αλλάζουμε το χρώμα σε ένα ή σε περισσότερα σύμβολα ταυτόχρονα. Το διαφορετικό χρώμα μας βοηθά να ξεχωρίζουμε κάποιο σύμβολο ή μια ομάδα συμβόλων που έχουν ιδέες σχετικές μεταξύ τους.
1. Επιλέγουμε κάνοντας κλικ, το σύμβολο «Φροντίζω τα φυτά». Επιλέγουμε ταυτόχρονα τα σύμβολα: «Τι μου αρέσει να κάνω» και «Επισκευάζω μηχανές». (Για να επιλέξουμε περισσότερα από ένα αντικείμενα, κρατάμε πατημένο το πλήκτρο Shift και κάνουμε κλικ σε κάθε αντικείμενο που θέλουμε να επιλέξουμε).
2. Πηγαίνουμε στη γραμμή εργαλείων διαμόρφωσης (είναι η κάτω γραμμή εργαλείων), κάνουμε κλικ στο κουμπί Fill Color και διαλέγουμε ένα χρώμα από την παλέτα των χρωμάτων που εμφανίζεται.
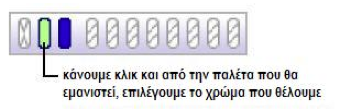
Το χρώμα που θα διαλέξουμε, θα χρωματίσει τα σύμβολα που είχαμε επιλέξει (φυσικά μπορούμε να το αλλάξουμε όσες φορές θέλουμε).
Πώς αποθηκεύουμε ένα αρχείο του Inspiration:
Για να αποθηκεύσουμε ένα αρχείο του Inspiration κάνουμε τα παρακάτω:
1. Πάμε στη γραμμή μενού, επιλέγουμε το File και κάνουμε κλικ στο Save.
2. Ένα παράθυρο διαλόγου εμφανίζεται, που έχει σαν όνομα αρχείου, την Κύρια Ιδέα της δουλειάς μας. Αφήνουμε αυτό το όνομα ή επιλέγουμε κάποιο άλλο και μετά ψάχνουμε το φάκελο στον οποίο θέλουμε να σώσουμε το διάγραμμα. Αφού τον βρούμε, πατάμε Save. Στα Windows, το αρχείο αποθηκεύεται με την επέκταση .isf.
Μάθημα 2ο
Το Inspiration είναι ένα ολοκληρωμένο πρόγραμμα. Καθώς δημιουργούμε στο περιβάλλον των διαγραμμάτων έναν οπτικό χάρτη των ιδεών μας, το πρόγραμμα δουλεύει πίσω από τη «σκηνή», δημιουργώντας μια περιγραφή της δουλειάς μας. Στο δεύτερο μάθημα θα ανοίξουμε το διάγραμμα που δημιουργήσαμε στο πρώτο μάθημα και θα δουλέψουμε με αυτό, στο περιβάλλον των περιγραφών.
Θα μάθουμε τα παρακάτω:
• πώς πηγαίνουμε στο περιβάλλον των περιγραφών
• πώς προσθέτουμε ένα θέμα-έννοια
• πώς προσθέτουμε ένα δευτερεύον θέμα-δευτερεύουσα έννοια
• πώς μετακινούμε μια έννοια σύροντάς την
• πώς αλλάζουμε το επίπεδο μιας έννοιας
• πώς κρύβουμε και εμφανίζουμε επιμέρους έννοιες
• πώς προσθέτουμε σημειώσεις
• πώς κρύβουμε και εμφανίζουμε τις σημειώσεις
• πώς αλλάζουμε τις προεπιλογές εννοιών - σημειώσεων
• πώς αλλάζουμε τα προθέματα εννοιών
• πώς εκτυπώνουμε μια περιγραφή
Σημείωση: Εάν έχουμε κλείσει το Inspiration, πρέπει να ξεκινήσουμε το πρόγραμμα όπως έχουμε ήδη πει και να ανοίξουμε το αρχείο «Επαγγελματικά σχέδια».
Από το περιβάλλον των ∆ιαγραμμάτων στο περιβάλλον των Περιγραφών:
Είμαστε στο περιβάλλον των διαγραμμάτων.
1. Επιλέγουμε το σύμβολο «Επαγγελματικά σχέδια».
2. Για να δούμε το διάγραμμα που έχουμε φτιάξει μέχρι τώρα σε περιγραφική μορφή, κάνουμε κλικ στο κουμπί Outline που βρίσκεται στη βασική γραμμή εργαλείων.

Μεταβαίνοντας λοιπόν στο περιβάλλον των περιγραφών, οι πληροφορίες που έχουμε εισάγει, παρουσιάζονται πλέον με μια συνηθισμένη ιεραρχική δομή. Τα σύμβολα εμφανίζονται τώρα σαν θέματα ή δευτερεύοντα θέματα, ενώ οι σημειώσεις είναι ορατές. Ακόμη και για στο σύμβολο «Βουνά» που δεν έχει τίτλο, κατά την μετατροπή από τη διαγραμματική στην περιγραφική μορφή, αυτομάτως μπαίνει ένας τίτλος, ώστε να μη χαθεί η σύνδεσή του με την ιδέα που ήταν συνδεδεμένο στο διάγραμμα.
Σημείωση: Όταν πηγαίνουμε από τη διαγραμματική μορφή στην περιγραφική, χρειάζεται άμεσα να αλλάξουμε τη γραμματοσειρά ως εξής: Πηγαίνουμε στη γραμμή μενού και στην επιλογή Edit πατάμε Select all. Παρατηρούμε ότι έχουν επιλεγεί όλα τα κείμενα του περιβάλλοντος. Κάνουμε δεξί κλικ μέσα στο περιβάλλον, επιλέγουμε Font και από το παράθυρο που θα εμφανιστεί, επιλέγουμε την γραμματοσειρά – Times New Roman Greek – πατάμε ΟΚ, οπότε όλα τα κείμενα μετατρέπονται στα Ελληνικά.
3. Εδώ βλέπουμε πως μετατρέπεται το διάγραμμα στο περιβάλλον των περιγραφών:
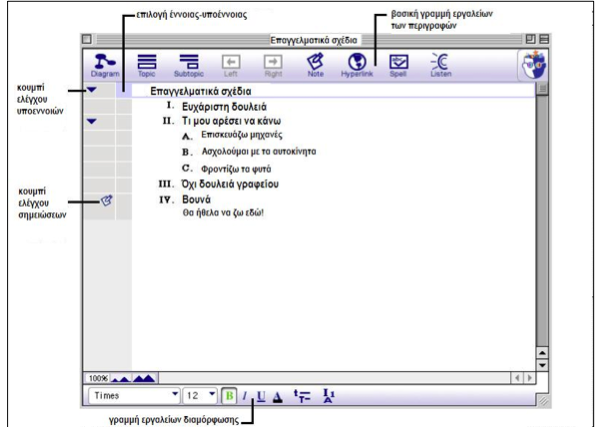
Πώς προσθέτουμε ένα θέμα-έννοια:
Μπορούμε να προσθέσουμε μια καινούρια έννοια στο περιβάλλον των περιγραφών τόσο εύκολα όπως και στο περιβάλλον των διαγραμμάτων.
1. Εάν δεν είναι ήδη επιλεγμένο, επιλέγουμε το θέμα «Επαγγελματικά σχέδια», κάνοντας κλικ στο μπλε τετραγωνάκι επιλογής έννοιας-υποέννοιας (βλέπε προηγούμενο σχήμα). Ένα κουτί επιλογής εμφανίζεται γύρω από το θέμα, δείχνοντας ότι είναι επιλεγμένο.
2. Στη βασική γραμμή εργαλείων των περιγραφών κάνουμε κλικ στο κουμπί Topic.

To πρόγραμμα εισάγει ένα καινούριο θέμα κάτω από το επιλεγμένο και μας δίνει τη δυνατότητα να γράψουμε αμέσως κείμενο για την καινούρια έννοια (αφού αλλάξουμε τη γραμματοσειρά με τον τρόπο που έχουμε πει ήδη στα διαγράμματα).
3. Γράφουμε: «∆ουλειά εκτός πόλης».
Πώς προσθέτουμε ένα δευτερεύον θέμα-δευτερεύουσα έννοια:
Είναι παρόμοια η διαδικασία εισαγωγής μιας δευτερεύουσας έννοιας.
1. Έχουμε επιλεγμένο το θέμα «∆ουλειά εκτός πόλης». Κάνουμε κλικ στο κουμπί Subtopic που βρίσκεται στη βασική γραμμή εργαλείων.

To πρόγραμμα εισάγει ένα καινούριο δευτερεύον θέμα, κάτω από το επιλεγμένο και μας δίνει τη δυνατότητα να γράψουμε αμέσως κείμενο.
2. Γράφουμε: «Ίσως σε Εθνικό ∆ρυμό».
3. Το κομμάτι αυτό των περιγραφών μας έχει γίνει κάπως έτσι:

Πώς μετακινούμε μια έννοια σύροντάς την:
Υπάρχουν πολλοί τρόποι να οργανώσουμε το περιβάλλον των περιγραφών. Ένας από τους πιο εύκολους είναι όταν σύρουμε μια έννοια (και τις υποέννοιές της) πάνω ή κάτω στο περιγραφικό περιβάλλον.
1. Επιλέγουμε την έννοια «Όχι δουλειά γραφείου».
2. Κρατώντας πατημένο το ποντίκι την σύρουμε ακριβώς κάτω από την υποέννοια «Ίσως σε Εθνικό ∆ρυμό». Αφήνουμε το ποντίκι και βλέπουμε ότι η έννοια «Όχι δουλειά γραφείου» έχει γίνει τώρα υποέννοια της έννοιας «∆ουλειά εκτός πόλης», και βρίσκεται στο ίδιο επίπεδο με την υποέννοια «Ίσως σε Εθνικό ∆ρυμό».
3. Το περιβάλλον των περιγραφών έχει γίνει έτσι:

Πώς αλλάζουμε το επίπεδο μιας έννοιας:
Εάν θέλουμε να μετακινήσουμε μια έννοια ένα επίπεδο παρακάτω (ή παραπάνω) στην ιεραρχία, μπορούμε χρησιμοποιώντας τα κουμπιά Right και Left.
1. Επιλέγουμε την έννοια «Ασχολούμαι με τα αυτοκίνητα».
2. Στη βασική γραμμή εργαλείων κάνουμε κλικ στο κουμπί Right.

Η έννοια «Ασχολούμαι με τα αυτοκίνητα» μετακινείται ένα επίπεδο δεξιότερα και γίνεται τώρα υποέννοια της έννοιας «Επισκευάζω μηχανές».
3. Το κομμάτι αυτό των περιγραφών μας έχει γίνει κάπως έτσι:
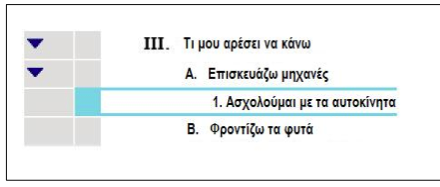
Πώς κρύβουμε και εμφανίζουμε επιμέρους έννοιες:
Προκειμένου να οργανώσουμε ευκολότερα το περιγραφικό περιβάλλον του Inspiration, είναι μερικές φορές χρήσιμο να «κρύψουμε» τις υποέννοιες έτσι ώστε να εστιάσουμε στις κύριες έννοιες.
1. Κάνουμε κλικ στο κουμπί ελέγχου υποεννοιών που βρίσκεται στα αριστερά της έννοιας «Τι μου αρέσει να κάνω». Όλες οι υποέννοιες αυτής της κύριας έννοιας, είναι τώρα κρυμμένες.
2. Κάνοντας ξανά κλικ στο κουμπί ελέγχου υποεννοιών, οι υποέννοιες εμφανίζονται και πάλι.
Πώς να προσθέτουμε σημειώσεις:
Οι σημειώσεις είναι ένας καλός τρόπος για να αναπτύξουμε περισσότερο μια ιδέα
όταν χρειάζεται στο περιβάλλον των περιγραφών. 1. Επιλέγουμε την έννοια «Φροντίζω τα φυτά».
2. Στη βασική γραμμή εργαλείων, κάνουμε κλικ στο κουμπί Note . 
Ο κέρσορας μετακινείται σε μια καινούρια γραμμή κι έτσι μπορούμε να γράψουμε το κείμενο της σημείωσης.
3. Γράφουμε: ( Έχω δουλέψει στα θερμοκήπια του θείου μου ).
Όταν γράψουμε μια σημείωση ένα κουμπί ελέγχου σημειώσεων  εμφανίζεται στα αριστερά της έννοιας.
εμφανίζεται στα αριστερά της έννοιας.
Πώς κρύβουμε και εμφανίζουμε τις σημειώσεις:
Με τον ίδιο τρόπο που κρύβουμε και εμφανίζουμε τις υποέννοιες μπορούμε να λειτουργήσουμε κι εδώ.
1. Έχοντας επιλεγμένη την έννοια «Φροντίζω τα φυτά», κάνουμε κλικ στο κουμπί ελέγχου σημειώσεων για να τις κρύψουμε. Το κουμπί ελέγχου αλλάζει εμφάνιση
για να τις κρύψουμε. Το κουμπί ελέγχου αλλάζει εμφάνιση  δείχνοντας ότι οι σημειώσεις είναι κρυμμένες.
δείχνοντας ότι οι σημειώσεις είναι κρυμμένες.
2. Κάνοντας ξανά κλικ στο κουμπί ελέγχου, οι σημειώσεις επανεμφανίζονται.
Πώς αλλάζουμε τις προεπιλογές εννοιών - σημειώσεων:
Μπορούμε να τροποποιήσουμε τις προεπιλογές των εννοιών και των σημειώσεων που αφορούν τη γραμματοσειρά (μέγεθος, χρώμα), αλλά και άλλες σχετικές με την εμφάνιση.
1. Επιλέγουμε το θέμα μας «Επαγγελματικά σχέδια». Στη γραμμή εργαλείων μορφοποίησης (στο κάτω μέρος των περιγραφών) κάνουμε κλικ στο κουμπί Topic defaults  . Εμφανίζεται το παράθυρο διαλόγου των προεπιλογών.
. Εμφανίζεται το παράθυρο διαλόγου των προεπιλογών.
2. Επιλέγουμε Level 1 και αλλάζουμε το χρώμα σε μπλε ανοιχτό. Κάνουμε κλικ στην επιλογή Preview.
3. Αλλάζουμε τη γραμματοσειρά (font) σε Comic Sans MS και πατάμε ΟΚ. 4. Η δουλειά μας τώρα είναι κάπως έτσι:

Πώς αλλάζουμε τα προθέματα εννοιών:
Μπορούμε επίσης να αλλάξουμε τα προθέματα του περιβάλλοντος των περιγραφών.
1. Στη γραμμή εργαλείων διαμόρφωσης κάνουμε κλικ στο κουμπί Prefix 
2. Επιλέγουμε ένα νέο στυλ προθεμάτων. Παρατηρούμε ότι όλα τα προθέματα του περιβάλλοντος των περιγραφών έχουν αλλάξει ανάλογα με την επιλογή μας.
Πώς εκτυπώνουμε μια περιγραφή:
1. Πριν εκτυπώσουμε μια περιγραφή, μπορούμε να επιλέξουμε πως θα εκτυπωθεί.
2. Πηγαίνουμε στη γραμμή μενού στο File και κάνουμε κλικ στην επιλογή Page Setup. Τώρα μπορούμε να δοκιμάσουμε μέσω των επιλογών (Layout, Margins, Headers / Footers) διαφορετικές εμφανίσεις εκτύπωσης, ενώ μας δίνεται η δυνατότητα να δούμε πως θα είναι η εκτύπωση, μέσω της επιλογής Print Preview.
3. Επιλέγουμε την εκτύπωση που θέλουμε και πατάμε Print Preview, προκειμένου πριν προχωρήσουμε στην εκτύπωση να δούμε εάν όλα είναι εντάξει.
4. Εάν μας ικανοποιεί αυτό που είδαμε, τότε κάνουμε κλικ στην επιλογή Print και η δουλειά μας εκτυπώνεται.
Μάθημα 3ο: Επιστροφή στη διαγραμματική μορφή
Έχουμε δει ότι το Inspiration είναι ένα ολοκληρωμένο πρόγραμμα. Επομένως επιστρέφοντας στη διαγραμματική μορφή, θα δούμε κάποιες αλλαγές, οι οποίες οφείλονται στις καινούριες έννοιες και στις διάφορες ρυθμίσεις που κάναμε, όταν δουλεύαμε στο περιβάλλον των περιγραφών. Όλες αυτές οι αλλαγές που γίνονται στο ένα περιβάλλον, αυτομάτως περνούν και στο άλλο.
Στο τρίτο και τελευταίο μάθημα θα επιστρέψουμε στο περιβάλλον των διαγραμμάτων και θα ολοκληρώσουμε τη δουλειά μας μαθαίνοντας τα εξής:
• πώς επιστρέφουμε στο περιβάλλον των διαγραμμάτων
• πώς αλλάζουμε σχήμα και διάταξη σε ένα διάγραμμα
• πώς μεγαλώνουμε και μικραίνουμε το διάγραμμα • πώς μετακινούμε ολόκληρο το διάγραμμα
• πώς αλλάζουμε τις προεπιλογές ενός συμβόλου
• πώς αλλάζουμε τα χρώματα μιας σημείωσης
• πώς προσθέτουμε υπερσύνδεση
• πώς προσθέτουμε ήχο
• πώς εκτυπώνουμε ένα διάγραμμα
• πώς «εξάγουμε» ένα διάγραμμα
Σημείωση: Εάν έχουμε κλείσει το Inspiration, χρειάζεται να το ξεκινήσουμε πάλι και να ανοίξουμε το αρχείο «Επαγγελματικά σχέδια».
Πώς επιστρέφουμε στο περιβάλλον των διαγραμμάτων:
1. Επιλέγουμε το θέμα μας «Επαγγελματικά σχέδια» εάν δεν είναι ήδη επιλεγμένο.
2. Στη βασική γραμμή εργαλείων των περιγραφών κάνουμε κλικ στο κουμπί Diagram .  Η εργασία μας αμέσως μετατρέπεται και από περιγραφική έχει τώρα διαγραμματική μορφή.
Η εργασία μας αμέσως μετατρέπεται και από περιγραφική έχει τώρα διαγραμματική μορφή.
3. Το διάγραμμά μας έχει γίνει κάπως έτσι, αφού περιλαμβάνει και τις αλλαγές που κάναμε όταν δουλεύαμε το θέμα μας στην περιγραφική μορφή.
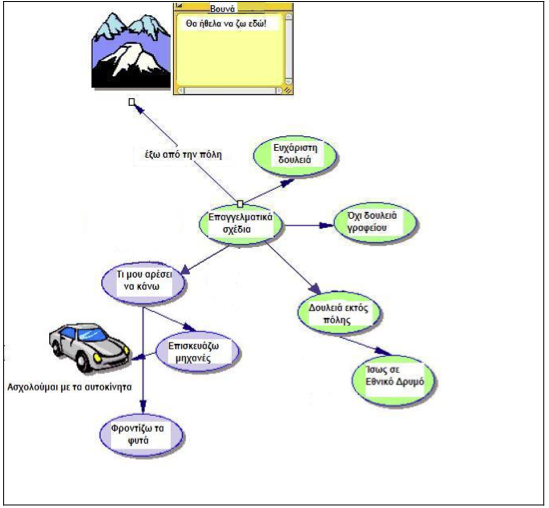
Πώς αλλάζουμε σχήμα και διάταξη σε ένα διάγραμμα:
Το κουμπί Arrange  μας δίνει τη δυνατότητα να δώσουμε στο διάγραμμα διαφορετικά σχήματα και διατάξεις.
μας δίνει τη δυνατότητα να δώσουμε στο διάγραμμα διαφορετικά σχήματα και διατάξεις.
1. Στη βασική γραμμή εργαλείων κάνουμε κλικ στο κουμπί Arrange. Εμφανίζεται ένα παράθυρο διαλόγου.
2. Στη λίστα Links επιλέγουμε Standard.
3. Στη λίστα Diagram επιλέγουμε Type Top Down Tree και πατάμε ΟΚ.
Το διάγραμμα αυτομάτως αλλάζει διάταξη και σχήμα.
4. Η καινούρια μορφή του διαγράμματος είναι κάπως έτσι:
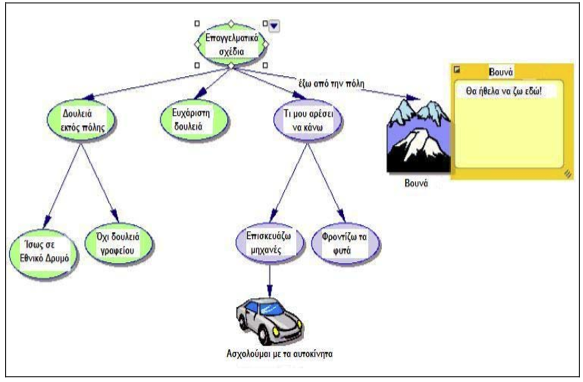
Πώς μεγαλώνουμε και μικραίνουμε το διάγραμμα:
Με τα κουμπιά Zoom In  και Zoom Out
και Zoom Out  που βρίσκονται στη γραμμή εργαλείων διαμόρφωσης στο κάτω μέρος του περιβάλλοντος των διαγραμμάτων, μπορούμε πολύ εύκολα να μεγαλώνουμε όσο θέλουμε ή να μικραίνουμε το διάγραμμά μας, ανάλογα με το τι θέλουμε να κάνουμε όταν το επεξεργαζόμαστε.
που βρίσκονται στη γραμμή εργαλείων διαμόρφωσης στο κάτω μέρος του περιβάλλοντος των διαγραμμάτων, μπορούμε πολύ εύκολα να μεγαλώνουμε όσο θέλουμε ή να μικραίνουμε το διάγραμμά μας, ανάλογα με το τι θέλουμε να κάνουμε όταν το επεξεργαζόμαστε.
1. Κάνουμε μια φορά κλικ στο κουμπί Zoom In  . Το διάγραμμα γίνεται μεγαλύτερο στην οθόνη μας. Εάν ξαναπατήσουμε το κουμπί θα μεγαλώσει κι άλλο.
. Το διάγραμμα γίνεται μεγαλύτερο στην οθόνη μας. Εάν ξαναπατήσουμε το κουμπί θα μεγαλώσει κι άλλο.
2. Κάνουμε μια φορά κλικ στο κουμπί Zoom Out  . Το διάγραμμα μικραίνει ενώ εάν πατήσουμε πάλι το κουμπί θα μικρύνει κι άλλο.
. Το διάγραμμα μικραίνει ενώ εάν πατήσουμε πάλι το κουμπί θα μικρύνει κι άλλο.
Πώς μετακινούμε ολόκληρο το διάγραμμα:
Μπορούμε να μετακινούμε ολόκληρο το διάγραμμα μέσα στο περιβάλλον εργασίας στη θέση που μας βολεύει, για να το δουλεύουμε καλύτερα.
1. Στη γραμμή εργαλείων διαμόρφωσης κάνουμε κλικ στο κουμπί Position . 
2. Παρατηρούμε ότι ο κέρσορας έχει πάρει τη μορφή του κουμπιού (έγινε χεράκι). Πάμε πάνω στο διάγραμμα κάνουμε κλικ και το σύρουμε όπου εμείς θέλουμε (κρατώντας πατημένο το ποντίκι). Αυτό μπορούμε να το κάνουμε όσες φορές χρειαστεί.
3. Κάνοντας δεύτερη φορά κλικ στο κουμπί Position, το απενεργοποιούμε.
Πώς αλλάζουμε τις προεπιλογές ενός συμβόλου:
Αλλάζοντας τις προεπιλογές ενός συμβόλου μπορούμε να δημιουργήσουμε εύκολα πολλά σύμβολα με τα ίδια χαρακτηριστικά.
1. Επιλέγουμε το σύμβολο «∆ουλειά εκτός πόλης».
2. Στη γραμμή εργαλείων μορφοποίησης κάνουμε κλικ στο κουμπί Fill Color.
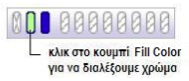
Επιλέγουμε από την παλέτα ένα χρώμα μπλε ανοιχτό. Το χρώμα μέσα στο σύμβολο αλλάζει και γίνεται μπλε ανοιχτό.
3. Με το σύμβολο «∆ουλειά εκτός πόλης» ακόμη επιλεγμένο, κάνουμε κλικ στο κουμπί Line Color.

Επιλέγουμε ένα χρώμα βαθύ κόκκινο από την παλέτα. Το χρώμα της γραμμής γύρω από το σύμβολο αλλάζει σε βαθύ κόκκινο.
4. Στη γραμμή εργαλείων μορφοποίησης κάνουμε κλικ στο κουμπί Defaults  Επιλέγουμε Set Defaults.
Επιλέγουμε Set Defaults.
5. Τώρα επιλέγουμε τα σύμβολα «Όχι δουλειά γραφείου» και «Ίσως σε Εθνικό ∆ρυμό» (για να επιλέξουμε πολλά σύμβολα μαζί, κρατάμε πατημένο το πλήκτρο Shift και κάνουμε κλικ σε κάθε σύμβολο που θέλουμε να επιλέξουμε).
6. Κάνουμε κλικ στο κουμπί Defaults  και επιλέγουμε Apply Default. Παρατηρούμε ότι τα δύο σύμβολα που έχουμε επιλέξει αλλάζουν, αποκτώντας ίδια μορφοποίηση με το σύμβολο «∆ουλειά εκτός πόλης».
και επιλέγουμε Apply Default. Παρατηρούμε ότι τα δύο σύμβολα που έχουμε επιλέξει αλλάζουν, αποκτώντας ίδια μορφοποίηση με το σύμβολο «∆ουλειά εκτός πόλης».
Πώς αλλάζουμε τα χρώματα μιας σημείωσης:
Μπορούμε να αλλάζουμε εάν το επιθυμούμε τα χρώματα των σημειώσεων, έτσι ώστε να ταιριάζουν χρωματικά με τα σύμβολα που «συνοδεύουν».
1. Επιλέγουμε το σύμβολο «Φροντίζω τα φυτά». Κάνουμε κλικ στο κουμπί ελέγχου των σημειώσεων ( Note Quick Control )  . Η σημείωση εμφανίζεται.
. Η σημείωση εμφανίζεται.
2. Στη γραμμή εργαλείων μορφοποίησης κάνουμε κλικ στο κουμπί Fill Color.
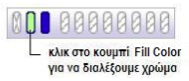
∆ιαλέγουμε ένα χρώμα απαλό μωβ από την παλέτα των χρωμάτων. Αυτό θα είναι το νέο χρώμα στο εσωτερικό της σημείωσης.
3. Κάνουμε κλικ στο κουμπί Line Color.
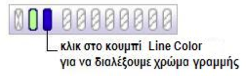
Επιλέγουμε ένα πιο σκούρο μωβ από την παλέτα για να χρωματίσουμε τη γραμμή γύρω από τη σημείωση.
4. Τώρα η σημείωση ταιριάζει χρωματικά με τα σύμβολα που την περιβάλλουν.
Πώς προσθέτουμε υπερσύνδεση:
Μπορούμε να εμπλουτίσουμε το διάγραμμά μας κάνοντας υπερσύνδεση με το διαδίκτυο. Επίσης έχουμε τη δυνατότητα υπερσύνδεσης με κάποιο άλλο αρχείο που έχει δημιουργηθεί είτε με το Inspiration είτε με κάποιο άλλο πρόγραμμα.
1. Μέσα στο σύμβολο «Ίσως σε Εθνικό ∆ρυμό» επιλέγουμε τις λέξεις Εθνικό ∆ρυμό.
2. Στη βασική γραμμή εργαλείων κάνουμε κλικ στο κουμπί Hyperlink .  Ένα παράθυρο διαλόγου εμφανίζεται.
Ένα παράθυρο διαλόγου εμφανίζεται.
3. Επιλέγουμε Web Page. Οι λέξεις (Εθνικό ∆ρυμό) που είναι επιλεγμένες, εμφανίζονται μέσα στο πλαίσιο Hyperlink Text.
4. Μέσα στο πλαίσιο Link To, πληκτρολογούμε: http://www.ekby.gr/ekby/el/PP_main_el.html Κάνουμε κλικ στο OK. Τώρα έχει δημιουργηθεί μια υπερσύνδεση με την ιστοσελίδα του δικτύου Natura 2000 όπου βρίσκονται όλοι οι Εθνικοί ∆ρυμοί της χώρας.
5. Κάνουμε κλικ στο κουμπί Hyperlink και το απενεργοποιούμε.
Το διάγραμμά μας είναι κάπως έτσι:
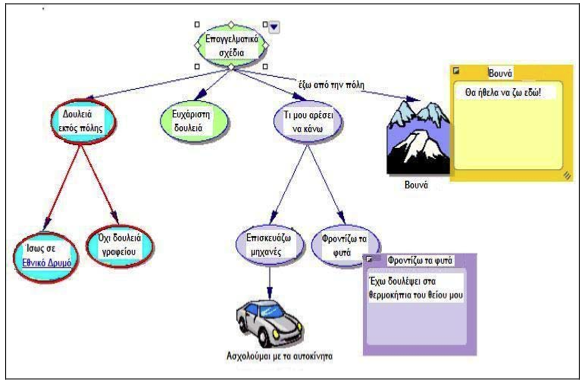
Πώς προσθέτουμε ήχο:
Μπορούμε να εμπλουτίσουμε τα διαγράμματα ή τις περιγραφές με σχόλια ηχογραφημένα. Φυσικά απαραίτητο είναι να έχει μικρόφωνο ο υπολογιστής ή να δέχεται εξωτερικό μικρόφωνο.
1. Επιλέγουμε το σύμβολο «Ευχάριστη δουλειά».
2. Στη γραμμή μενού πηγαίνουμε στην επιλογή Tools (εργαλεία), κατόπιν στο
Sound όπου κάνουμε κλικ στο Record.
3. Στο κουτί της ηχογράφησης που θα εμφανιστεί, κάνουμε κλικ στο Record για να αρχίσει η ηχογράφηση.
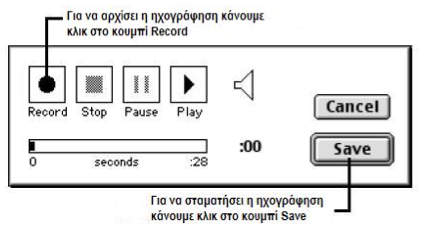
4. Λέμε: «Είναι σημαντικό να υπάρχει ισορροπία στη ζωή μου».
5. Όταν τελειώσουμε την ηχογράφηση, κάνουμε κλικ στο Save. Το κουμπί ελέγχου
του ήχου  εμφανίζεται δίπλα στο σύμβολο «Ευχάριστη δουλειά». Κάνοντας κλικ σ’ αυτό το κουμπί ακούγεται ο ήχος που ηχογραφήσαμε.
εμφανίζεται δίπλα στο σύμβολο «Ευχάριστη δουλειά». Κάνοντας κλικ σ’ αυτό το κουμπί ακούγεται ο ήχος που ηχογραφήσαμε.
Πώς εκτυπώνουμε ένα διάγραμμα:
Για την εκτύπωση ενός διαγράμματος υπάρχει προεπιλογή να εκτυπώνεται ολόκληρο σε μια σελίδα όσο μεγάλο κι αν είναι. Εάν θέλουμε όμως, μπορούμε να αλλάξουμε αυτή την προεπιλογή και να εκτυπώσουμε το διάγραμμα σε περισσότερες από μια σελίδες.
1. Πηγαίνουμε στη γραμμή μενού στο File και κάνουμε κλικ στην επιλογή Page Setup. Τώρα μπορούμε να δοκιμάσουμε μέσω των επιλογών (Layout, Margins, Headers / Footers) διαφορετικές εμφανίσεις εκτύπωσης, ενώ μας δίνεται η δυνατότητα να δούμε πως θα είναι η εκτύπωση, μέσω της επιλογής Print Preview.
2. Επιλέγουμε την εκτύπωση που θέλουμε και πατάμε Print Preview, προκειμένου πριν προχωρήσουμε στην εκτύπωση να δούμε εάν όλα είναι εντάξει.
3. Εάν μας ικανοποιεί αυτό που είδαμε, τότε κάνουμε κλικ στην επιλογή Print και η δουλειά μας εκτυπώνεται.
4. Η τελική μορφή της δουλειάς μας είναι κάπως έτσι:
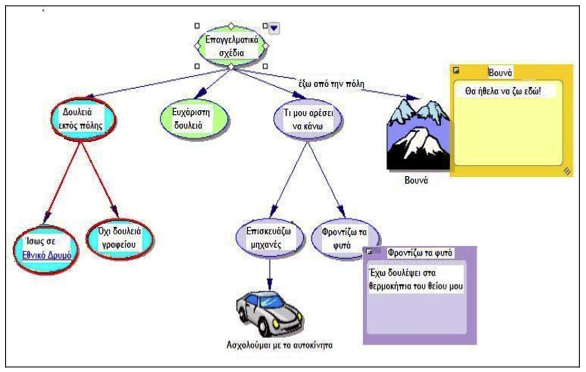
Πώς «εξάγουμε» ένα διάγραμμα:
Όταν ολοκληρώσουμε ένα διάγραμμα ή μια περιγραφή, μπορούμε να το κάνουμε εξαγωγή (export) για να μπορεί να χρησιμοποιηθεί και από άλλα προγράμματα
(π.χ. προγράμματα επεξεργασίας εικόνας, προγράμματα επεξεργασίας κειμένου κ.α.).
1. Στη γραμμή μενού πατάμε Export διαλέγουμε κάποια από τις τέσσερις επιλογές που μας δίνονται και πατάμε Save (αποθήκευση).
2. Μπορούμε επίσης να αποθηκεύσουμε το διάγραμμα σαν αρχείο HTML (ιστοσελίδα), το οποίο «βλέπουμε» χρησιμοποιώντας έναν web browser όπως ο Netscape Navigator ή ο Microsoft Internet Explorer. Έχουμε δύο επιλογές αποθήκευσης. Είτε σαν απλή ιστοσελίδα είτε να κτίσουμε έναν πλήρη δικτυακό τόπο, χρησιμοποιώντας την επιλογή Site Skeleton.
Για να αποθηκεύσουμε το διάγραμμά μας σαν αρχείο HTML, στο μενού File επιλέγουμε Export as HTML και κάνουμε τις επιλογές μας.
